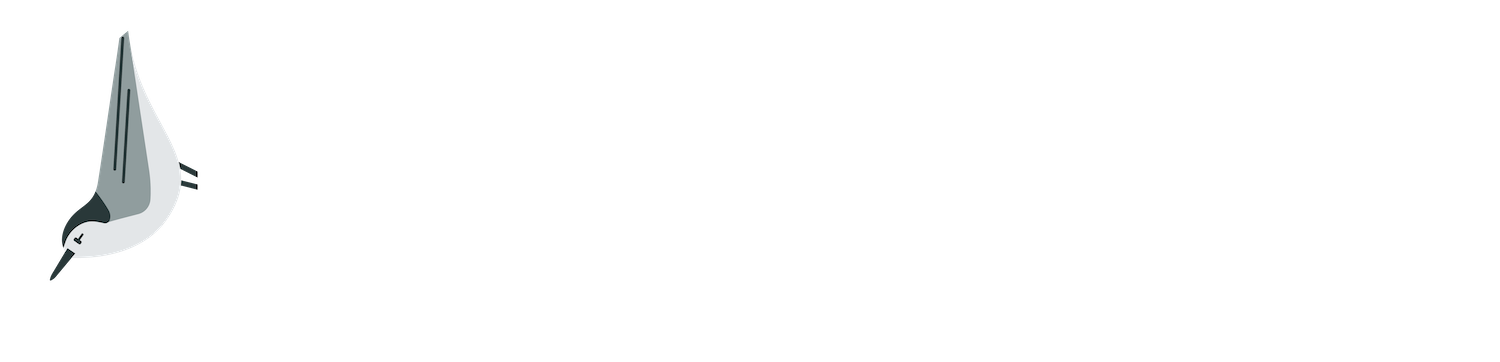Adding captions to online videos
Captions are an easy, important way to ensure that the information you’re putting into the world is accessible to as many people as possible. They also signal, strongly, that you and your organization prioritize including people who are Deaf, deaf or hard of hearing in what you’re doing. They’re one way of allowing folks to opt in, instead of forcing them to opt out.
For information about including closed captions in Zoom meetings and webinars, please see that section of our recommendations for Inclusive Organizations webpage.
What are captions?
Captions are text across the bottom of the screen of the audio content in a video or on TV. Subtitles are translations from another language. Captions are different to subtitles because captions include other non-spoken sounds, eg [Door slams.] [Birds chirp.] [Romantic music plays.] This is often important information to understand the context of a scene. Closed captions can be turned on or off by the viewer. Open captions are always visible.
Captions can be added live by someone typing what they hear, automatically generated, or added to a video later. Ideally they are available live so everybody can participate together. If your online program will have captions available, please state this in the program write-up so people know they are being included.
This symbol shows there is the option to turn on closed captions.
As well as including people who are Deaf, deaf and hard of hearing, did you know that many other people appreciate captions too?
People with auditory processing disorders (who, perhaps, will not understand the words spoken out loud, but can understand them written down);
People with sensory sensitivities, sometimes associated with being autistic, or while working through a migraine;
People for whom English may not be a first language, or who might have difficulty deciphering an unexpected accent;
People who want to learn and engage quietly, perhaps because they’re on public transport or they don’t want to disturb family members around them; and so many more.
That’s the wonderful thing about access and inclusion: even when your efforts are directed at one group of people, very often a whole lot of other folks will benefit from your work! How awesome is that?!
This video from Birding Tools shows how to add birds sounds as captions.
Yes, adding closed captions takes extra time and effort. It doesn’t cost extra money though, at least not on social media platforms. (Unfortunately Zoom and many other webinar platforms require hosts to pay much more to provide closed captions! We hope that changes… soon!) So you’re going to have to be intentionally inclusive and go out of your way to add them. We hope this guide will explain how easy it is to do!
Please note:
Like all technology, these things sometimes get updated. A quick Google should solve your problem if something listed here doesn’t seem to apply anymore. We’d be grateful if you could contact us to let us know too, so we can update this resource for more folks to benefit from!
YouTube
Closed captions are available!
There are multiple ways to add captioning to YouTube videos: you can type them out yourself, you can upload a transcript, and you can let YouTube autogenerate captions too! (YouTube calls them subtitles.) If captions have been added to a YouTube video, the closed caption icon (“CC” in a rectangle) will be visible on the bottom right of the screen. Anyone watching the video can click on that to show the captions. You can also add open captions (or “force” captions to be visible) on the videos you create (see instructions below). Here are the official instructions on adding captions to YouTube videos.
Adding subtitles on YouTube
Adding automatic captions is the least labor-intensive, and YouTube’s in-built speech-recognition software makes for surprisingly accurate captions. The trick is being patient, as it takes YouTube some time to analyze a newly uploaded video. For this example video, which is 1:59 long, it took approximately 40 minutes after the video was uploaded until the automatic captions were available as an option. There is nothing to show you that this is going on behind the scenes though…! You’ll just have to leave your browser open and keep checking back.
Step 1: From your YouTube Studio, click “Subtitles” on the left hand menu.
Step 2: For the video you want to add captions to, click the arrow under “Languages”, then for “English (Automatic)” click “Duplicate and Edit”.
Step 3: Proof-read and edit the automatically generated captions. You will need to add capital letters and punctuation. Click “Publish”.
Step 4: Enjoy your captions, and feel good about how many folks you’ve just invited to opt in.
You can “force” captions to be visible on your videos when you create them too; that’s what we do on the Birdability YouTube account for our videos. To this, once you’ve added captions:
Step 1: Click on your “Channel Content”. On the video you want to force captions, click “Details”.
Step 2: Scroll down and click “Show more”.
Step 3: Under the “Tags” heading, type yt:cc=on then comma.
Step 4: Click “Save”. Done! Now everyone can enjoy your beautiful open captions!
Instagram: IGTV
It’s really easy to add automatic closed captions to IGTV when you’re uploading a video. The trouble is, you can’t go back and change this setting after you post the video! So you’ll need to remember to do this as you’re going. They don’t appear immediately when you click “Post to IGTV”, but give it a minute or two to process, and they should magically appear at the bottom of your video pretty soon.
Step 1: As you’re adding your title and description, click “Advanced Settings”.
Step 2: Under “Auto-generated captions”, toggle so the blue is visible. Click the arrow back to the previous screen.
Step 3: Click “Post to IGTV”. Hold your breath and keep refreshing; captions should magically appear soon!
Instagram: Stories
As of May 2021, Instagram is working on integrating automatically generated captions to Stories; their official step-by-step instructions are here. Some Instagram accounts have the ability to follow the instructions below, and some don’t (yet). Stand by as they roll this out, and hopefully your account will be able to add captions to Stories soon! In the meantime, there are third party apps like Clipomatic (which costs $4.99) that you can use to caption your Instagram Stories.
Step 1: Add your pre-recorded video to a Story, then click the “Stickers” icon.
Step 2: Select the “Captions” sticker.
Step 3: Captions will magically appear on your Story! You can move them around the screen, but can’t resize them.
When you share videos to Facebook, sometimes the captions on the original videos transport across, and sometimes they don’t. (We don’t understand this…!) For example, when sharing a link to a YouTube video, when a visitor clicks that video they will return to YouTube… and if captions have been enabled or forced (see above), the visitor will see them. But if you’re live streaming a Zoom webinar to Facebook, and have captions enabled in Zoom, for some reason they don’t always migrate to Facebook. Unfortunately we don’t have a workaround for this, but we hope this barrier to accessibility is worked out soon!
As we mentioned at the start, these things often change, and software is constantly being updated, so if you see something here that doesn’t work for you, or is no longer up-to-date, please let us know so we can keep this resource as relevant as possible for folks visiting our website.
Thank you, whether you’re an individual or you manage the social media for an organization or company, for making the commitment to be intentionally inclusive by adding captions to your videos! Once you get in the hang of it, it isn’t hard, and it makes anything you put out into the world so much more accessible for so many people.